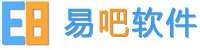简单管理,就用《易吧》,没有多余功能!
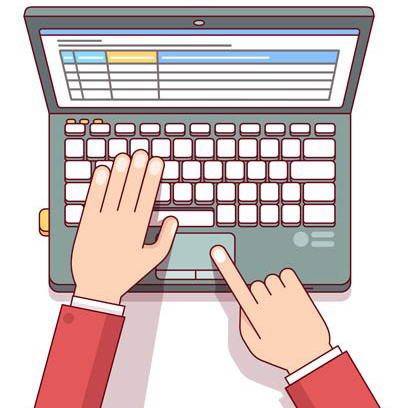 |
入库、出库,快速开单
库存、利润,立马可见
应收、应付,一目了然
打印、导出,一键完成
点此免费下载
只需5秒 如下载异常,请点此备用下载地址 |
用excel做个进销存报表
更新时间:2014/9/30 发布人:进销存 已浏览:15361次(一)新建工作簿 1.单击"开始"菜单,在弹出的开始菜单项中单击"新建office文档",出现"新建office文档"对话框窗口。 2."新建office文档"对话框窗口中的"常用"活页夹中,双击"空工作簿",出现名为"Book1"的空工作簿。 3.将"Book1"保存为"进销存自动统计系统.xls"。
(二)定义工作表名称及数据 1.双击"Sheet1"工作表标签,输入"进货"后按【Enter】键。 2.双击"Sheet2"工作表标签,输入"销售"后按【Enter】键。 3.双击"Sheet3"工作表标签,输入"进销存自动统计"后按【Enter】键。 4.选择"进货"工作表,输入标题(进货日期、商品名称、进货数量)和相应各项数据。 限于篇幅,以及仅为说明问题起见,这里只列举甲、乙、丙三种商品(表1图)。 5.选择"销售"工作表,输入标题(销售日期、销售去向、商品名称、销售数量)和相应各项数据(表2图)。 6.选择"进销存自动统计"工作表,在第一行中分别输入标题内容:商品名称、当前总进货量、当前总销售量、当前库存量(表3图)。
(三)定义公式 1.在"进销存自动统计"工作表中选择B2单元格,输入"=SUMIF(进货!B:B,"甲",进货!C:C)",按【Enter】键。 2.向下拖动B2单元格右下方的黑点至B4单元格,进行公式复制的操作。 3.选择B3单元格,按F2键,修改公式中的"甲"为"乙",同样,修改B4单元格公式中的"甲"为"丙"。如果有更多的商品,依此类推,直至修改完毕为止。注意,从公式定义可以看出,此例中的单元格相加求和的条件依据是商品名称:甲、乙、丙。 4.选定B2至B4单元格,向右拖动B4单元格右下方的黑点至C列,进行公式的复制操作。 5.选择C2单元格,按F2键,将公式中的"进货"修改为"销售",同样,再分别修改C3、C4单元格公式中的"进货"为"销售"。如果有更多的单元格需要定义公式,依此类推,直至修改完毕为止。 6.选定D2单元格,输入"=B2-C2",按【Enter】键。 7.向下拖动D2单元格右下方的黑点至D4单元格(如果有更多的,一直向下拖动到最后一个单元格即可),完成公式的复制工作。
(四)库存报警(字符突出显示)设置 1.单击D列的列标,然后选择"格式"菜单中的"条件格式"命令。 2.在打开的"条件格式"对话框中,在"条件1"区域中进行最高库存量报警的突出显示设置: 首先,从左到右,分别选定"单元格数值"(Excel97中是"单元格数值为")、"大于或等于",并输入一个合适的最高库存量报警线数字。 然后,单击"格式"按钮,在打开的对话框中设置颜色为"红色",字形为"加粗"。 最后按"确定"按钮,完成库存一旦超高即报警的突出显示设置。 3.在"条件格式"对话框中,单击"添加"按钮,随即便会增加一个"条件2"区域。 在"条件2"区域中进行最低库存量报警的突出显示设置: 首先,从左到右,分别选定"单元格数值"、"小于或等于",并输入一个合适的最低库存量报警线数字(比如,输入1,表示当库存只剩一件或没有时,突出警示)。 然后单击"格式"按钮,再在打开的对话框中设置颜色为"蓝色",字形为"加粗"。 最后按"确定"按钮,即完成库存超低的报警突出显示设置。
(五)日常应用 1.平时,每次只要在"进货"工作表和"销售"工作表中输入实际发生的进货或销售数据,"进销存自动统计"表中便会自动得到当前的总进货量、当前的总销售量以及当前库存量。同时,当库存量超过或低于报警线数字时,就会以红色或蓝色并加粗字符来突出显示。 2.购入"进货"工作表中没有的新货时,需要按照上面所述方法在"进货"工作表和"进销存自动统计"工作表中增设相应的商品名称及其取数公式,公式设置还是按照前面所描述的方法,采取复制加修改的方法最快捷。
结束语 本文提供和介绍了利用Excel实现有关进销存业务自动统计的一种基本思路和基本做法,其中重点是公式和条件格式的运用。至于商品进销存业务中的"商品编号"、"业务摘要" 、"单价"、"金额"以及"备注"等,可根据各自需要在工作表中进行相应设置;也可以对举例中的数据项标题名称进行更改;还可以对公式中单元格相加求和的条件依据进行更改,比如,"商品名称"变为"商品编号"。
(二)定义工作表名称及数据 1.双击"Sheet1"工作表标签,输入"进货"后按【Enter】键。 2.双击"Sheet2"工作表标签,输入"销售"后按【Enter】键。 3.双击"Sheet3"工作表标签,输入"进销存自动统计"后按【Enter】键。 4.选择"进货"工作表,输入标题(进货日期、商品名称、进货数量)和相应各项数据。 限于篇幅,以及仅为说明问题起见,这里只列举甲、乙、丙三种商品(表1图)。 5.选择"销售"工作表,输入标题(销售日期、销售去向、商品名称、销售数量)和相应各项数据(表2图)。 6.选择"进销存自动统计"工作表,在第一行中分别输入标题内容:商品名称、当前总进货量、当前总销售量、当前库存量(表3图)。
(三)定义公式 1.在"进销存自动统计"工作表中选择B2单元格,输入"=SUMIF(进货!B:B,"甲",进货!C:C)",按【Enter】键。 2.向下拖动B2单元格右下方的黑点至B4单元格,进行公式复制的操作。 3.选择B3单元格,按F2键,修改公式中的"甲"为"乙",同样,修改B4单元格公式中的"甲"为"丙"。如果有更多的商品,依此类推,直至修改完毕为止。注意,从公式定义可以看出,此例中的单元格相加求和的条件依据是商品名称:甲、乙、丙。 4.选定B2至B4单元格,向右拖动B4单元格右下方的黑点至C列,进行公式的复制操作。 5.选择C2单元格,按F2键,将公式中的"进货"修改为"销售",同样,再分别修改C3、C4单元格公式中的"进货"为"销售"。如果有更多的单元格需要定义公式,依此类推,直至修改完毕为止。 6.选定D2单元格,输入"=B2-C2",按【Enter】键。 7.向下拖动D2单元格右下方的黑点至D4单元格(如果有更多的,一直向下拖动到最后一个单元格即可),完成公式的复制工作。
(四)库存报警(字符突出显示)设置 1.单击D列的列标,然后选择"格式"菜单中的"条件格式"命令。 2.在打开的"条件格式"对话框中,在"条件1"区域中进行最高库存量报警的突出显示设置: 首先,从左到右,分别选定"单元格数值"(Excel97中是"单元格数值为")、"大于或等于",并输入一个合适的最高库存量报警线数字。 然后,单击"格式"按钮,在打开的对话框中设置颜色为"红色",字形为"加粗"。 最后按"确定"按钮,完成库存一旦超高即报警的突出显示设置。 3.在"条件格式"对话框中,单击"添加"按钮,随即便会增加一个"条件2"区域。 在"条件2"区域中进行最低库存量报警的突出显示设置: 首先,从左到右,分别选定"单元格数值"、"小于或等于",并输入一个合适的最低库存量报警线数字(比如,输入1,表示当库存只剩一件或没有时,突出警示)。 然后单击"格式"按钮,再在打开的对话框中设置颜色为"蓝色",字形为"加粗"。 最后按"确定"按钮,即完成库存超低的报警突出显示设置。
(五)日常应用 1.平时,每次只要在"进货"工作表和"销售"工作表中输入实际发生的进货或销售数据,"进销存自动统计"表中便会自动得到当前的总进货量、当前的总销售量以及当前库存量。同时,当库存量超过或低于报警线数字时,就会以红色或蓝色并加粗字符来突出显示。 2.购入"进货"工作表中没有的新货时,需要按照上面所述方法在"进货"工作表和"进销存自动统计"工作表中增设相应的商品名称及其取数公式,公式设置还是按照前面所描述的方法,采取复制加修改的方法最快捷。
结束语 本文提供和介绍了利用Excel实现有关进销存业务自动统计的一种基本思路和基本做法,其中重点是公式和条件格式的运用。至于商品进销存业务中的"商品编号"、"业务摘要" 、"单价"、"金额"以及"备注"等,可根据各自需要在工作表中进行相应设置;也可以对举例中的数据项标题名称进行更改;还可以对公式中单元格相加求和的条件依据进行更改,比如,"商品名称"变为"商品编号"。
上一篇:选择进销存,选择科学管理企业 下一篇:新业进销存 返回【行业动态】